1. 어떤 동영상 제작 프로그램을 쓸 것인가?
파워디렉터, 필모라, 곰믹스 맥스, 모바비 비디오 에디터 플러스, 어도비 프리미어 프로.... 많습니다. 뭔지도 모르겠고 데모를 깔아서 쓰는 것도 한계가 있고 결국엔 검색을 하실 수밖에 없죠. 그럼 결국엔 누군가 추천해주는 프로그램을 찍먹 해보는 수밖에 없는 것 같습니다. 저는 그 중에서 간편하여 추천이 많은 필모라를 써보기로 했습니다.
모든 프로그램이 그렇겠지만 '간편하다'는 말은 돌려 말하면 '간편하고 사용하기 편하지만 전문적이지 않다'라고 생각됩니다. 아래표는 참고하시라고 타 블로그에서 퍼온 자료입니다. 확인해 보시고 자신에게 가장 알맞은 프로그램을 선정하시면 됩니다.
| OS | Windows 및 macOS | Windows 및 macOS | Windows | Windows 및 macOS |
| 기능 | 최상 | 상 | 하 | 중 |
| 편집 효과 및 콘텐츠 | 기본 포함 | 미포함(필름스톡 이용권 별도 구매, 월 24,900원) | 미포함(곰믹스 마켓에서 효과별로 별도 구매) | 미포함(이펙스 스토어 이용권 별도 구매, 연 100,000원) |
| 가격 | 117,000원 / 1년 | 65,900원 / 1년 | 49,000원 / 1년 | 54,000원 / 1년 |
| 가성비 | 상 *구독료가 비싼 듯 보이나 편집 효과와 콘텐츠 포함 가격임 |
하 *구독료가 저렴한 듯 보이나 편집 효과와 콘텐츠 미포함 가격, 매우 비싼 필름스톡 가격 |
중 *콘텐츠 미포함이나 원하는 효과만 하나씩 구매할 수 있음 |
하 *구독료가 저렴한 듯 보이나 편집 효과와 콘텐츠 미포함 가격, 매우 비싼 이펙트 스토어 가격 |
2. 프로그램을 찍먹해보자. (필모라 Filmora 기준)
컴퓨터 공학을 전공하였기에 주변에서 잘하지 않느냐라고 하는 사람들이 있습니다만 전혀 상관없는 직종에서 근 15년 이상 근무 중에 있어 요즘 젊은 사람들 같은 감각적인 기교는 전혀 없고 주변에 흔하게 보이는 엑셀 조금 다루는 직장인 초보라고 생각하시면 됩니다.
말로 설명하고 글로 쓰는 것에는 아주 오랜 시간이 걸리지만 행동을 하는 것이 무엇을 배우는데 가장 습득을 빠르게 하는 방법이라는 생각을 합니다. 설명서 한 번 읽지도 않고 시작하는 만큼 체계적이지 않을 수 있으나 직관적인 부분으로 설명을 간단히 드리겠습니다.
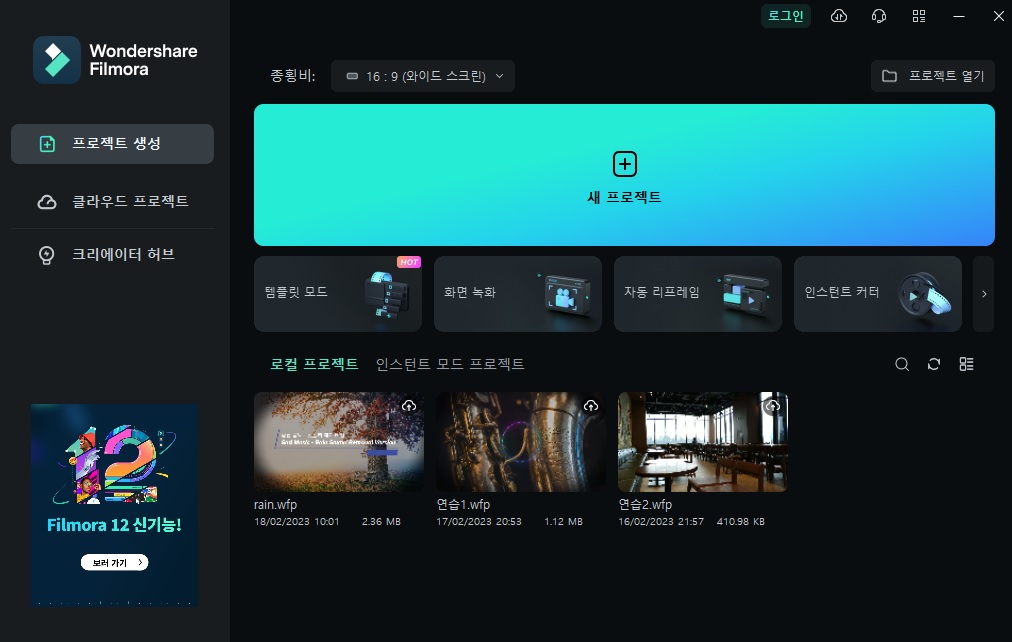
1) 시작 하면이구요. 새 프로젝트를 누르면 됩니다.

2) 복잡할 것 같지만 별거 없습니다. 이미지든 영상이든 음성이든 드래그하시면 됩니다.

※ 좌측 상단에 드래그하시면 파일이 추가되는데 다시 밑으로 내려야 하는 번거로움이 있으니
바로 하단부로 드래그 하십시요.
그러면 좌측 상단에도 포함됩니다. 삽입된 파일은 체크 표시가 되구요. 삽입되지 않은 파일은 표시가 없습니다.
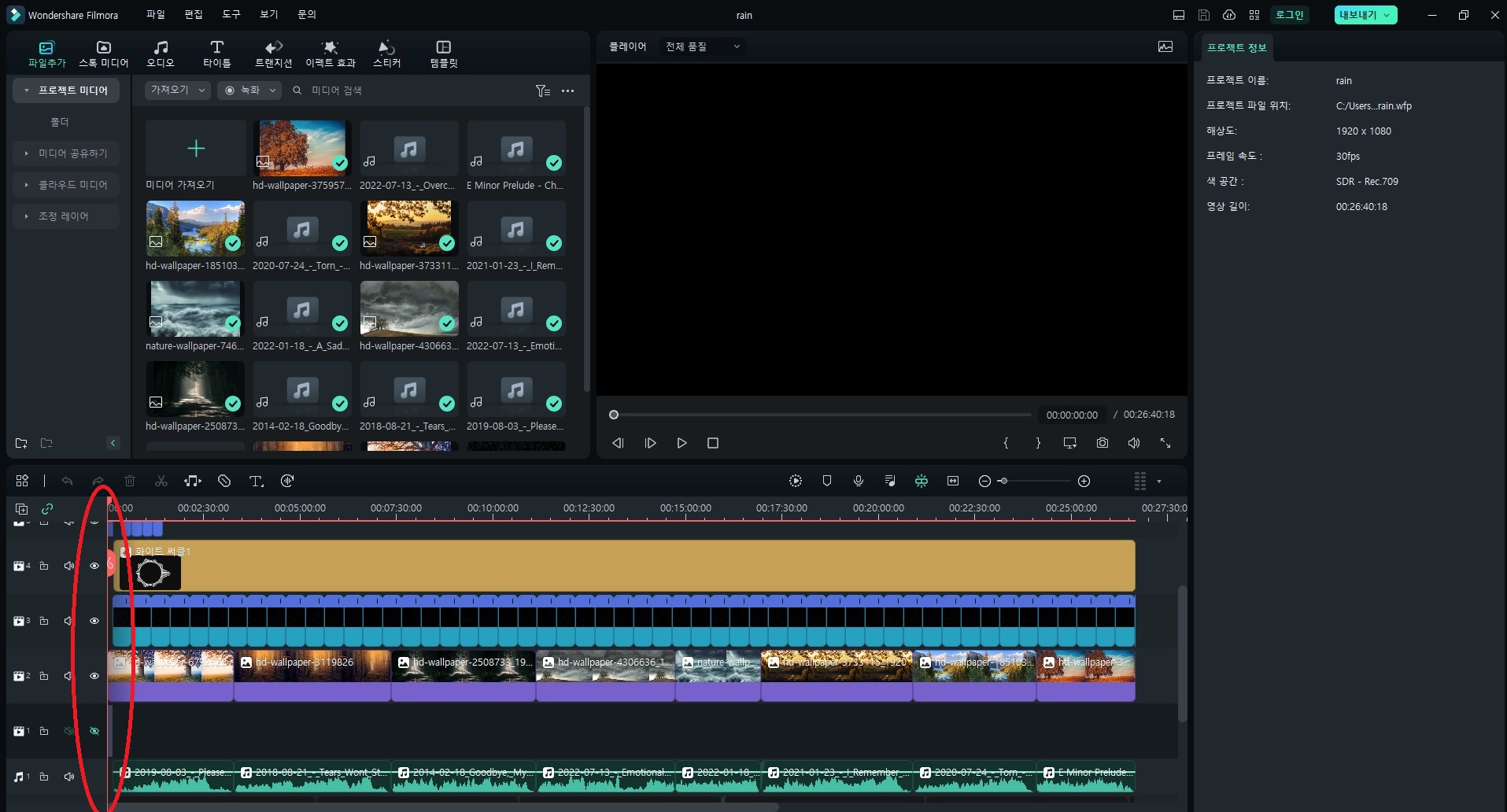
시간의 순서대로 진행된다고 보시면 되고요. 하단부 빨간 표시선이 우측 상단 플레이에서 보여질 부분입니다.
꼼꼼하신 분들이야 레이어를 순서대로 차곡차곡 쌓아서 하시겠지만 편집 시간만 길어집니다. 저는 성격상 그렇게 하기 귀찮아하기 때문에 바로바로 놓이는 대로 올리겠습니다. 대충 합쳐진 결과물만 나오면 되지 내용물 순서가 중요하겠습니까?
다만 복잡한 영상을 편집하신다 하시면 레이어가 많아져서 나중에 헷갈릴 수가 있기 때문에 레이어를 구분해서 하시는게 좋으시겠죠? 레이어 길이는 Ctrl+마우스 휠 up 또는 down 으로 조절하시면 됩니다. 써보면서 가장 편한 방법으로 알려드립니다. 이건 윈도우나 기타 웬만한 프로그램에서 공통으로 사용되는 단축키 이므로 배율조정이나 길이를 조절한다 할 때 암기해 주시면 좋겠죠?
3) 파일의 배열을 시간 순서대로 좌측부터 쌓는다 생각하시면 됩니다.
상단에 트랜지션, 이펙트효과, 스티커 등등이 있는데 이건 그냥 영상에 효과를 준다고 생각하시면 됩니다. 이건 일일히 설명할 수 없으니 직접 적용해 보시면서 익히시는 걸 추천드리고요.
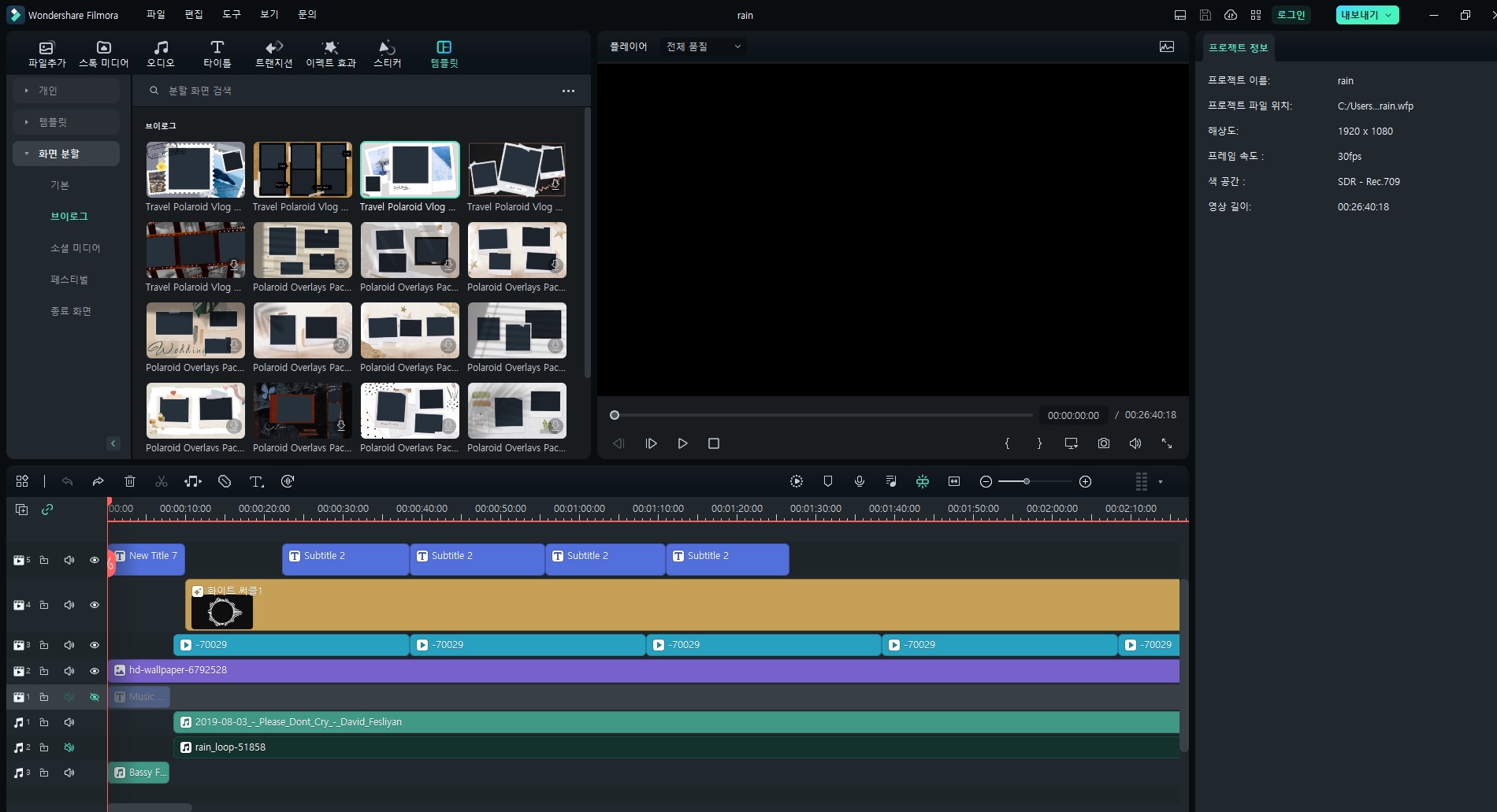
하단 레이어가 있는데 구지 설명드리자면
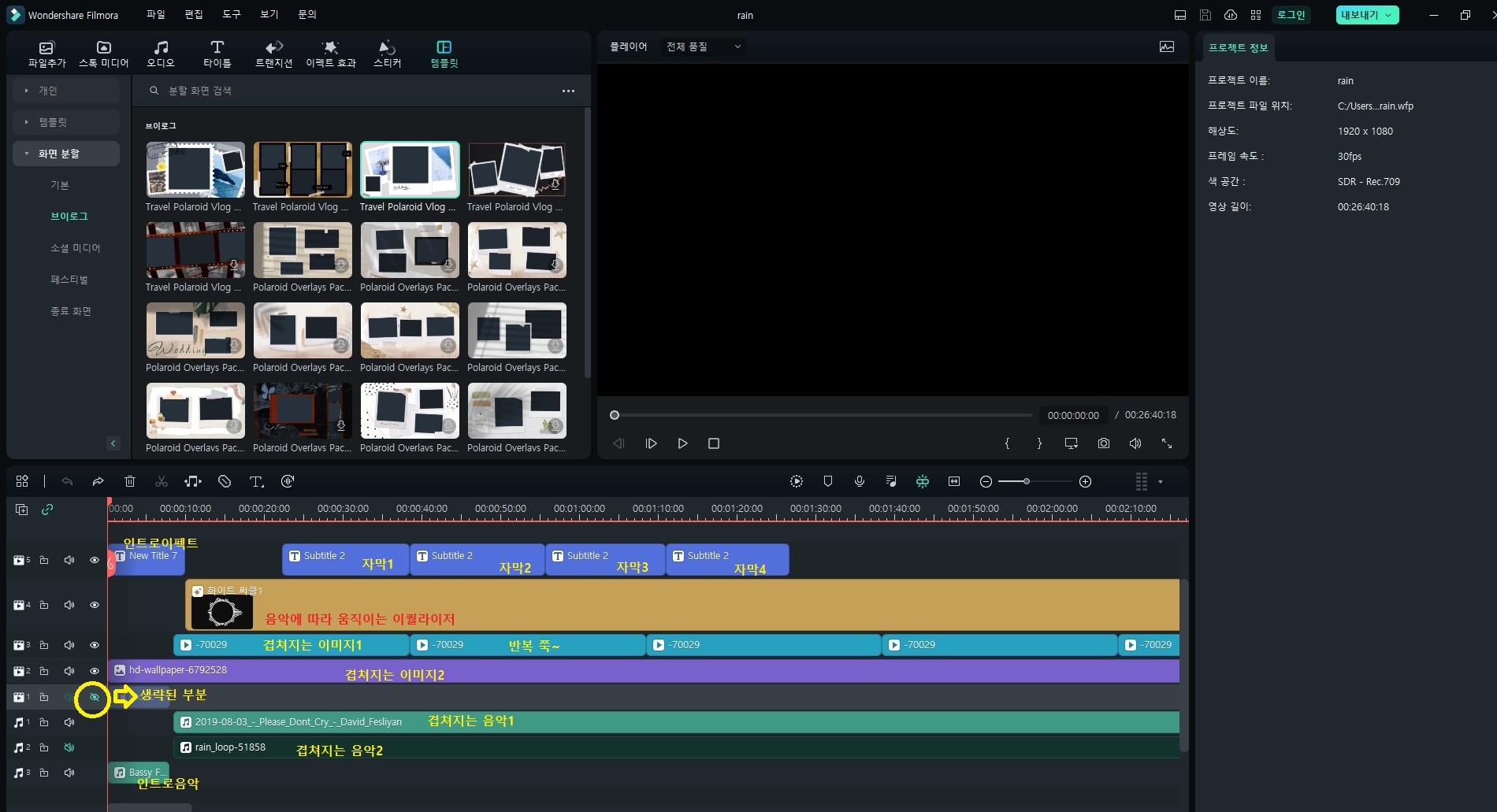
맨 좌측이 시작이니까 인트로 부터 삽입해 줬고요. 맨 아래쪽에 인트로에 들어간 음악까지 삽입해 줬습니다. 배경으로 계속 쓰일 이미지도 인트로와 같이 시작되도록 배열했고요. 인트로가 끝나면 3번째 칸 이미지와 겹쳐지는 음악 1, 겹쳐지는 음악 2가 실행되고 약간의 시간 후에 2번째 칸에 있는 이퀄라이져가 들어갑니다. 또 조금 후에 맨 윗줄에 있는 자막 1~4가 뜨게 해 줬지요? 이렇게 쭉~~~ 노가다의 파일 배치 후에 마지막으로 아웃트로 넣고 이제 더 이상 넣을 게 없다 그러시면...
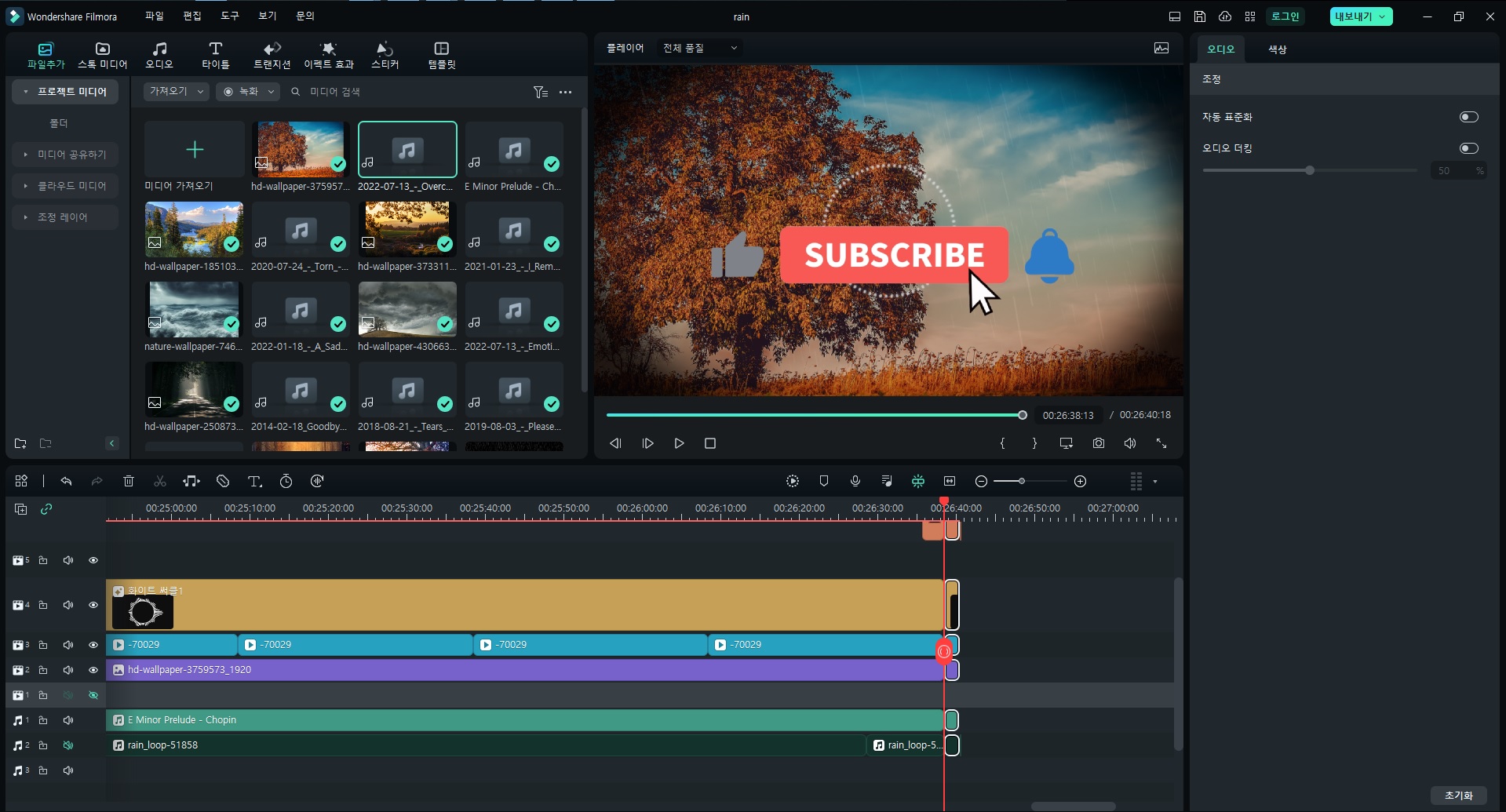
모든 파일이 정해진 시간에 끝날 수 있게 끝내고자 하는 시간에 빨간선을 오도록 하고 마우스 우클릭 하면 위와 같이 파일들이 분리됩니다. 그럼 하나씩 클릭해서 지워주시면 되고요.
우측 상단에 내보내기 보이시죠? 거길 클릭하시면 아래의 창이 뜹니다. 유튜브에 올릴거니...

유튜브에서 선호하는 포맷 mp4 화질은 배터 용량 가벼우면서 그리 나쁘지 않은 풀 hd급 해상도 1920*1080, 프레임은 부드러운 움직임 필요 없으므로 30 fps 그리고 하이라이트 유튜브 자동 생성하기 때문에 구지 필요 없고요. 내보내기 누르시면 됩니다. 저장은 C:\Users\admin\Documents\Wondershare\Wondershare Filmora\Output
(내 문서 wondershare\wondershare\Filmora\Output) 에 저장됩니다.
프로그램 잘 다루시는 분들마다 자기가 자주 쓰는 단축키가 있습니다.
제작하는데 시간을 단축하고 싶으신 분들은 꼭 자주 쓰는 단축키는 외우고 계시는 게 프로그램 다룰 때 시간을 절약할 수 있는 방법입니다. 여기에서 제가 자주 쓴 단축키는 윈도우에서 같이 쓰이는 단축키이며 이것은 곧 모든 프로그램을 다루는 데 있어서 꽤 많은 시간을 단축시켜 드릴 거라 장담합니다.
※ 필모라 작업하면서 제가 자주 쓴 단축키(윈도우공통)
| Ctrl + v | 붙여넣기 |
| Ctrl + c | 복사하기 |
| Ctrl + x | 잘라내기 |
| Ctrl + z | 되돌리기 |
| Ctrl + 마우스 Wheel up and down | 사이즈나 배율조정 |
3. 만든 동영상의 만족도 평가를 주변에 피드백해 본다.
위에서 작업한 내용은 아래와 같구요.
https://www.youtube.com/watch?v=Ml3g3lcWaMg&t=221s
이게 제일 중요한 부분인 것 같습니다. 아무리 자기가 만족하는 영상을 만들었다고 한들 그 영상이 대다수 사람들에게 아무런 충족감을 주지 못한다면 그건 자기 위로의 시간을 가진 것 밖에 되지 않기 때문이죠. 진정으로 블로거나 유튜버가 되려 한다면 반드시 만든 영상을 주변 지인들에게 피드백해 보고 선호하는 방향으로 동영상을 제작해 나가야 한다는 겁니다.
4. 포스트를 마치며...
너무 간단하게 내용을 적었습니다. 영상 찍는 거보다 확실히 글 쓰는 게 더 시간이 오래 걸리네요. 이러니 MZ세대들이 동영상 플랫폼으로 옮겨가는 가 봅니다. 저도 이제 막 영상을 올리고 포스팅을 시작한 병아리입니다. 갈 길이 멀고 본업도 잘 챙겨야 하는 가장의 입장으로서 미래를 대비한 무언가를 위해 일단 행동하고 있다는 것에 큰 위안을 삼으며 점점 발전하는 블로거와 유튜버가 되기 위해 노력하겠습니다. 저와 함께 하고자 하시는 분은 많은 소통 부탁드립니다. 다음 포스팅은 유튜브 업로드에 관해서 올려보도록 하겠습니다.
유튜브 채널 https://www.youtube.com/@cheonae
Cheon Ae
www.youtube.com
'잡식' 카테고리의 다른 글
| 블로거(블로그)로 성공하기 1단계 - 기본 개념의 정립. 방문자를 늘려보자. (0) | 2023.02.14 |
|---|
